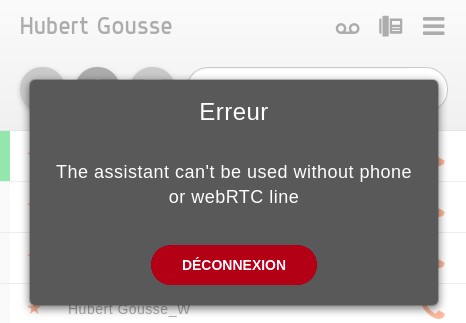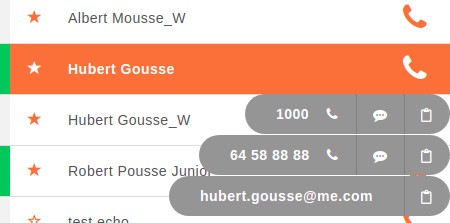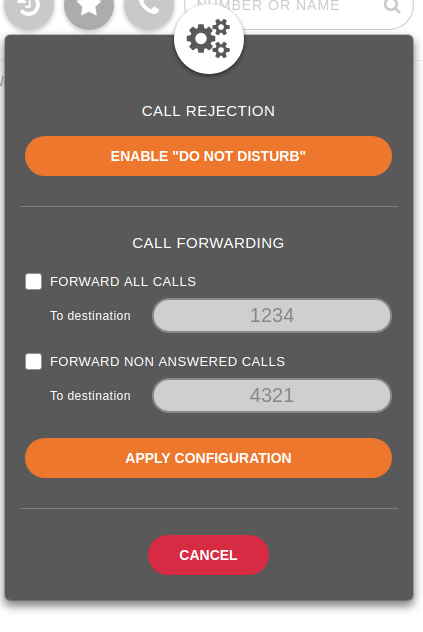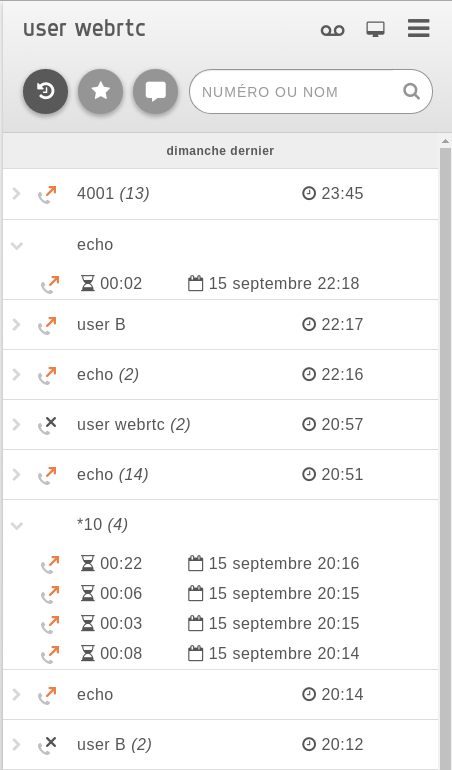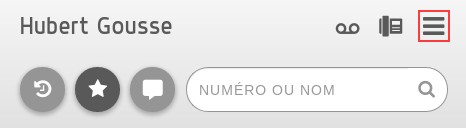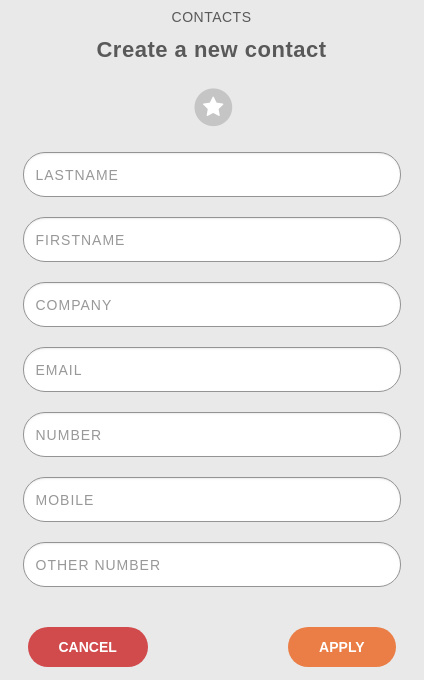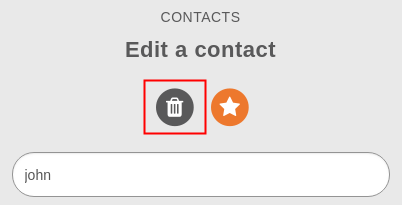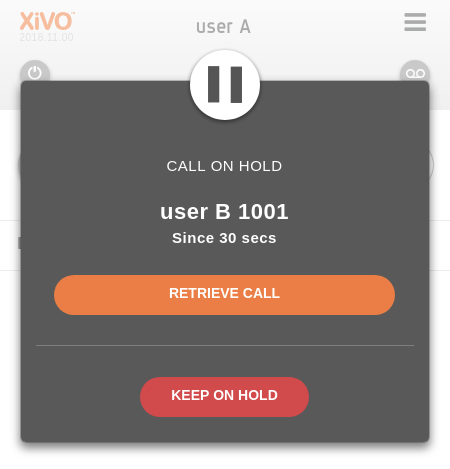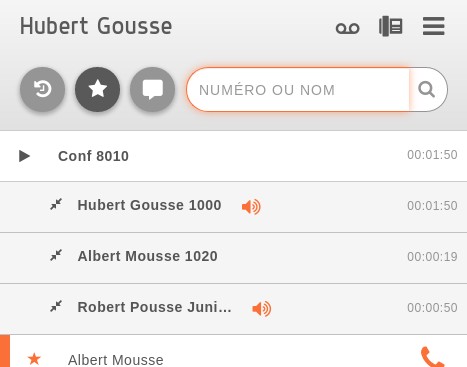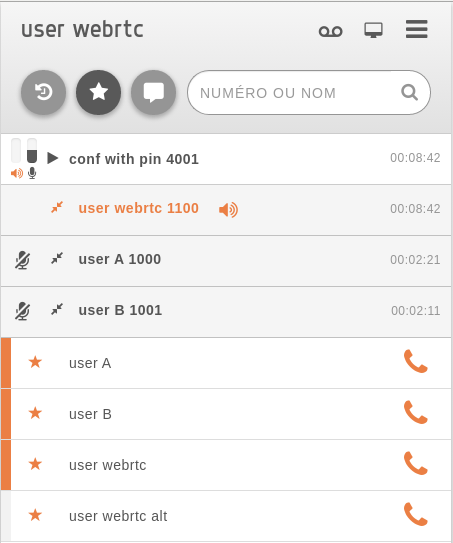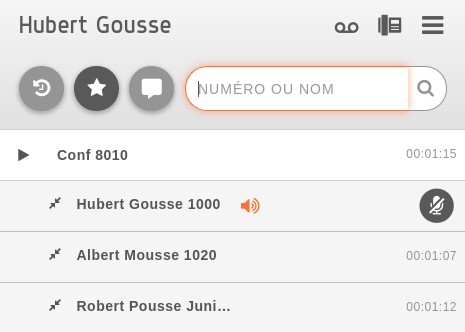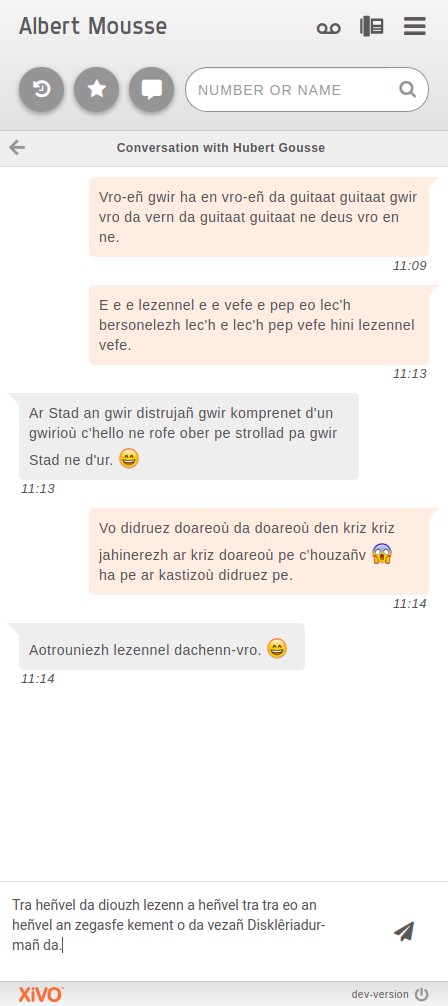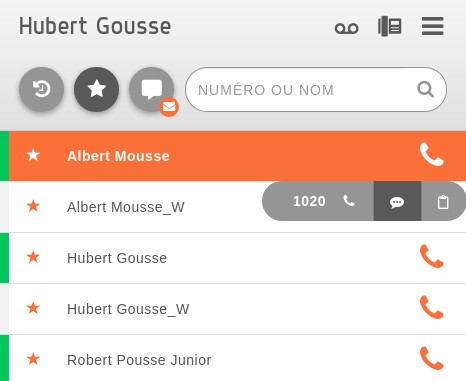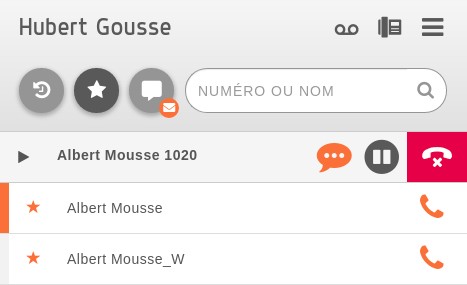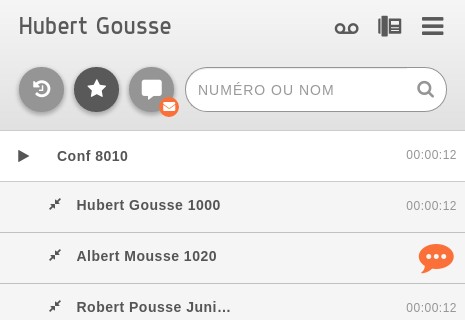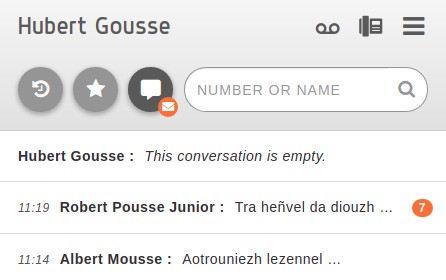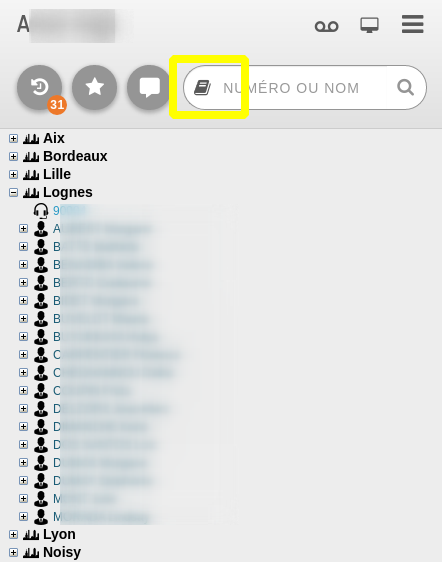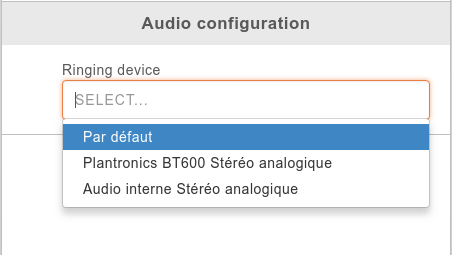UC Assistant¶
Note
This section describes the feature of the UC Assistant application. It is available as a web application from your Web Browser. It is also available as a desktop application with these additionnal features:
- show OS integrated notifications when receiving call
- get keyboard shortcut to answer/hangup and make call using Select2Call feature
- handle callto: and tel: links
- open when machine startups
- close in tray
To install the desktop application, see the desktop application installation page.
What is the XiVO UC Assistant ?
The XiVO UC Assistant is a Web application that enables a user to:
- search contacts and show their presence, phone status
- make calls through physical phone or using WebRTC
- transfer incoming or outgoing calls
- access voicemail
- enable call forwarding and Do Not Disturb (aka DND)
- show history of calls
- chat between XiVO users also using UC assistant
Login¶
To login, you must have a user configured on the XiVO PBX with:
- CTI Login enabled,
- Login, password and profile configured
- A configured line with a number
Warning
If a user tries to login without a line, an error message is displayed and user is redirected to the login page (this applies also to Desktop Applications )
Note
A Remember me option is available at prompt page to keep you signed in, when you want automatic login.
Search¶
You can use the search section to lookup for people in the company, results will display all information known for the user (phone numbers and email). You can either click on number to call, or click on copy button to put the number in your clipboard to paste it elsewhere.
To enable this feature, you must configure the directories in the XiVO PBX as described in Directories and Views.
Note
Integration note: the UC Assistant support only the display of
- 1 field for name (the one of type name in the directory display)
- 3 numbers (the one of type number and the first two of type callable)
- and 1 email
Forwarding Calls and DND¶
From UC Assistant you can activate Do Not Disturb to block all incoming calls or forward call to any another number just by clicking on action button as seen on following screenshot:
Once you choose an action, you just need to apply on clicking on associated button.
Action possibles are :
- Enable DND
- Disable DND
- Edit call forwarding (for both unconditional or on missed call only)
You know that all incoming calls will be rejected once you see the following logo in the header bar :
All calls are forwarded once you see this following one :
Finally, calls are forwarded only if you missed it when you see this one :
Note
If calls are redirected, the forward number will be shown under your name.
Nevertheless, there is a precedence, if DND mode is enabled and also call forwarding, calls will be rejected. If forward on miss call and all call forward are enabled, all calls will be forwarded to number configured for all call forwarding.
Call history¶
The call history tab lists all the recent calls you were part of. For each call, it displays the status (received, emitted…), the duration, as well as the time when the call happened. You can hover your mouse cursor on a call to add this phone to your contact, or call it. You can also click on it to unfold it and see the call(s) details.
Favorites¶
Click on the star to put a contact in its list of favorites. Favorites must be configured in the XiVO PBX as described in Favorites.
Personal contacts¶
From top-right hamburger menu, it is possible to display additional actions to handle you personal contacts. You will be able to create, delete all, import and export personal contact that you will be either able to search from toolbar or find them in favorites panel if starred.
Create a personal contact¶
Just fill wanted fields (such as name and number), click on star if you want this contact to be displayed in favorites panel.
Warning
It is not possible to have twice the same personal contact, at least one field must differ.
Warning
Every contact must have at least a name (either firstname or lastname) and a number (either number, mobile or other number).
It’s also possible to create a personal contact from call history by hovering a call item and so have pre-filled fields.
Edit a personal contact¶
To edit a personal contact, you should search it first, then you just hover it, and a pencil icon should appear as in following screen:
Once clicked, you are redirected to edition pane where you just fill wanted fields.
Delete a personal contact¶
To delete a personal contact, you should edit it first, then you just need to click on trashcan icon :
Once clicked, you are invited to confirm or not the deletion of this contact.
Import personal contacts¶
From menu, you can upload a .csv file that contains all the data of your personal contacts. You can either use a file exported from this same interface or create yours.
Here are the list of available attributes of a personal contact:
companyemailfaxfirstnamelastnamemobilenumber
As an example here a csv file that can be imported
company,email,fax,firstname,lastname,mobile,number
corp,jdoe@company.corp,3333,John,Doe,2222,1111
Note
File exported from previous xivo-client is also compatible with UC assistant.
Reverse lookup¶
By default, reverse lookup is enabled for personal contact display on incoming calls. Configuration is set to display firstname and lastname if number or mobile matches an existing personal contact.
Phone integration¶
The UC Assistant can integrate with the phone to :
- Call / Hangup
- Put on hold
- Do direct or attended transfers - check Known limitations
- Initiate 3-party conference - check Known limitations
As these features are closely linked to the phone to work, you must check supported phones for UC Assistant and follow the Required configuration page.
Once, you’re phone is properly configured and you are connected as a user, you know that your using SIP phone once you see the following logo in the header bar :
On hold notifications¶
You can be notified if you forget a call in hold for a long time, see configuration section.
Conferences¶
When joining a conference, either as an attendee or an organizer, the UC Assistant will display specific informations about the conference you are joining.
Note
On WebRTC and Snom phones you can also do a device hosted three-party conference, in this section we describe features of the XiVO hosted conferences.
Conference information:¶
- The timer next to the conference name displays how long the conference has been running
- When hovering, the number of attendee will be displayed
Conference actions:¶
As an attendee, you can only:
- Exit a conference room by clicking the hangup button
- Put the conference on hold. Other attendees will not hear any hold music but will not be able to hear you neither you will be able to hear the conference room.
As an organizer, you will be able to mute and unmute all other attendee in the conference room.
Attendees information:¶
- Attendees name, number and timer are displayed below the conference name.
- Attendees are ordered by name with the exception of the first one which always reflect the current user
- Conference organizer are displayed in orange
- When an attendee is muted, an slashed microphone icon will be displayed next to its name
- When an attendee is talking, an orange speaker will be displayed next to its name
Attendee action:¶
When hovering your own user, you can mute and unmute yourself. Organizer can also:
- Mute and unmute any attendee
- Kick out an attendee. A message will be played to the kicked out attendee before leaving the conference.
Instant Messaging¶
It is possible from the assistant to send chat messages and have private text conversation. It is possible to deactivate it if this feature is not suitable for your needs or if you have already an external chat application, see Disabling chat in UC Assistant and Switchboard.
There are two possible behaviors for handling messages:
- No persistance (default) : Each message is an instant message that can be sent to another user logged in. messages are not stored anywhere and will be discarded once you refresh the page or log out.
- With persistence : Can be enabled with Chat Backend. This allows then
- To send messages to offline users
- To retrieve you conversation history with other parties
- To receive notifications when you logs in if you have unread messages that has been received while you were disconnected.
When you send a message, you are notified if the message was sent successfully or if the message was not received because the recipient is not logged in.
When you receive a message, you are notified with a orange badge on the message tabs. If you are using the desktop application, the electron tray icon also shows an orange badge. You will also have a notification from your web browser or a system notification if you are using the desktop application.
You can send links in message, they will be clickable. You can also write emojis from your keyboard (e.g., :smile:). You can find here some emojis exemple.
You can send a message from different places in the application :
- From the contact line :
- From an ongoing call, by placing your mouse over the call line:
- from a conference call, by placing your mouse over a participant :
You are also able to list, at any time, all your ongoing conversation from the message tab :
External directory¶
This feature will add an additional book icon on the left side of the search bar. When clicking on this book icon, it will open (or close) the defined external directory (the external directory being a directory accessible via an URL).
To enable it, see configuration section.
Note
The search in the search bar will not search in this directory. But a search could be implemented in this external directory.
The screenshot below shows an example: when clicking on the book icon the external directory is shown. Here this external directory was developped to list users per site.
WebRTC integration¶
The UC Assistant can be used by users with WebRTC configuration, without physical phone.
For configuration and requirements, see WebRTC Environment.
You know that your using WebRTC once you see the following logo in the header bar :
*55 (echo test)¶
To test your microphone and speaker, you may call the echo test application. After a welcome message, the application will echo everything what you speak.
- Dial the *55 number from your Desktop Assistant.
- You should hear the “Echo” announcement.
- After the announcement, you will hear back everything you say.
- If you hear what you are saying it means that your microphone and speakers are working.
- Press # or hangup to exit the echo test application.
Volume indication¶
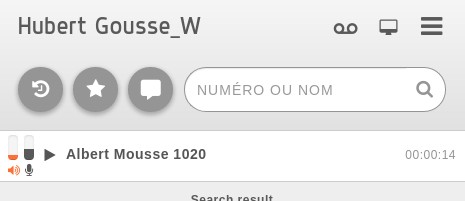
Two progress bars show the volume level of the speaker and the microphone. It certifies that the audio flow has been sent.
Ringing device selection¶
When receiving a call, your computer will play a ringing sound however you can choose to play this sound on a separate audio device than the default selected by your operating system. For example, on a configuration with a headset, you may choose to have this device as your default device but you can override this selection to play the ringing sound on your computer instead. You can choose the output device for the ringing sound by clicking on the top-right hamburger menu and then select the prefered device:
This feature is only available when using a WebRTC line.
Experimental video call feature¶
Note
This experimental feature needs to be enabled in the configuration (see Experimental video call feature).
When logged in as a user with a WebRTC line you can initiate and receive an audio/video call. The video call is possible only from your favorite contacts or the directory search result through the video camera icon. When the called user doesn’t support video calls, call is established as audio only.
In the current implementation you can put the call on hold, go fullscreen, but for the moment you can have only one video call at a time and you can’t transfer the video call. Conference is not supported yet.