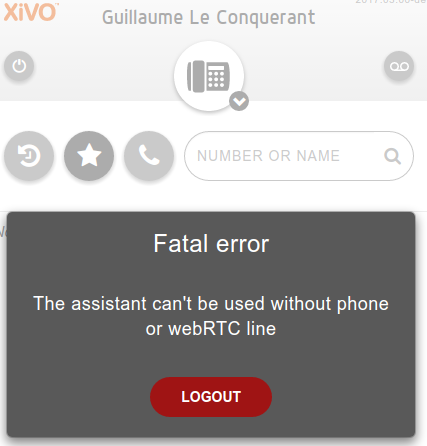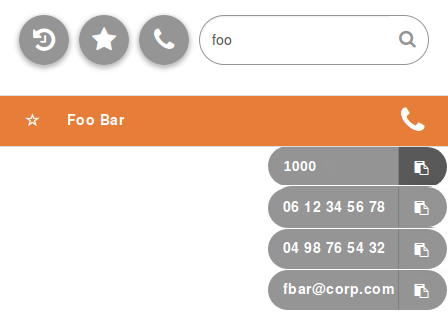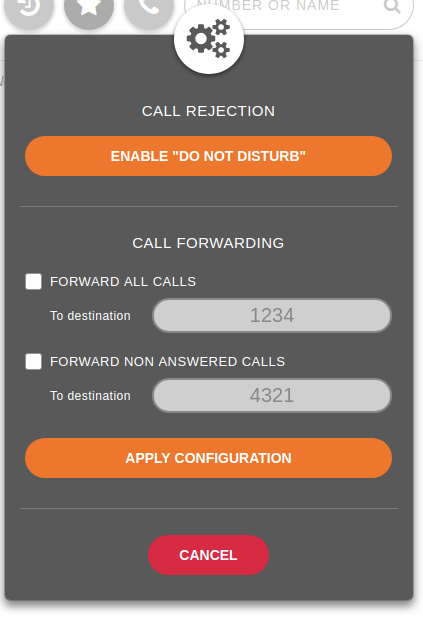UC Assistant¶
Note
This section describes the feature of the UC Assistant application. It is available as a web application from your Web Browser. It is also available as a desktop application with these additionnal features:
- show integrated popup when receiving call
- get keyboard shortcut to answer/hangup and make call using Select2Call feature
- handle callto: and tel: links
To install the desktop application, see the desktop application installation page.
What is the XiVO UC Assistant ?
The XiVO UC Assistant is a Web application that enables a user to:
- search contacts and show their presence, phone status
- make calls through physical phone or using WebRTC
- transfer incoming or outgoing calls
- access voicemail
- enable call forwarding and Do Not Disturb (aka DND)
- show history of calls
Login¶
To login, you must have a user configured on the XiVO PBX with:
- XiVO Client enabled,
- Login, password and profile configured
- A configured line with a number
Warning
If a user tries to login without a line, an error message is displayed and user is redirected to the login page (this applies also to Desktop Applications )
Note
A Remember me option is available at prompt page to keep you signed in, when you want automatic login.
Search¶
You can use the search section to lookup for people in the company, results will display all information known for the user (phone numbers and email). You can either click on number to call, or click on copy button to put the number in your clipboard to paste it elsewhere.
To enable this feature, you must configure the directories in the XiVO PBX as described in Directories and Views.
Note
Integration note: the UC Assistant support only the display of
- 1 field for name (the one of type name in the directory display)
- 3 numbers (the one of type number and the first two of type callable)
- and 1 email
Forwarding Calls and DND¶
From UC Assistant you can activate Do Not Disturb to block all incoming calls or forward call to any another number just by clicking on action button as seen on following screenshot:
Once you choose an action, you just need to apply on clicking on associated button.
Action possibles are :
- Enable DND
- Disable DND
- Edit call forwarding (for both unconditional or on missed call only)
You know that all incoming calls will be rejected once you see the following logo in the header bar :
All calls are forwarded once you see this following one :
Finally, calls are forwarded only if you missed it when you see this one :
Note
If calls are redirected, the forward number will be shown under your name.
Nevertheless, there is a precedence, if DND mode is enabled and also call forwarding, calls will be rejected. If forward on miss call and all call forward are enabled, all calls will be forwarded to number configured for all call forwarding.
Favorites¶
Click on the star to put a contact in its list of favorites. Favorites must be configured in the XiVO PBX as described in Favorites.
Phone integration¶
The UC Assistant can integrate with the phone to :
*) See Known limitations
As these features are closely linked to the phone to work, you must check Supported phones for UC Assistant and CC Agent and follow the Required configuration page.
Once, you’re phone is properly configured and you are connected as a user, you know that your using SIP phone once you see the following logo in the header bar :
WebRTC integration¶
The UC Assistant can be used by users with WebRTC configuration, without physical phone.
For configuration and requirements, see WebRTC Environment.
You know that your using WebRTC once you see the following logo in the header bar :
*55 (echo test)¶
To test your microphone and speaker, you may call the echo test application. After a welcome message, the application will echo everything what you speak.
- Dial the *55 number from your Desktop Assistant.
- You should hear the “Echo” announcement.
- After the announcement, you will hear back everything you say.
- If you hear what you are saying it means that your microphone and speakers are working.
- Press # or hangup to exit the echo test application.