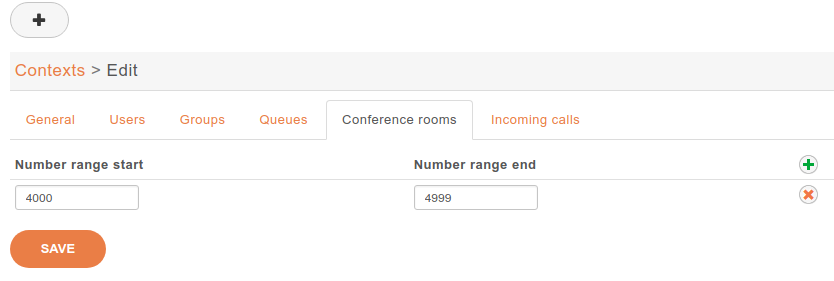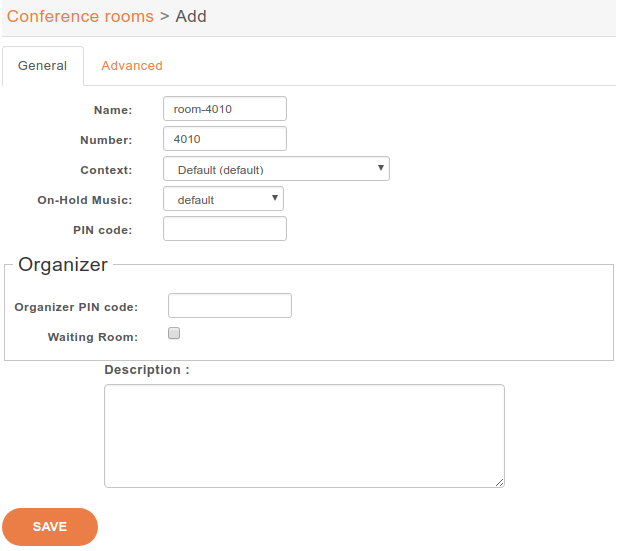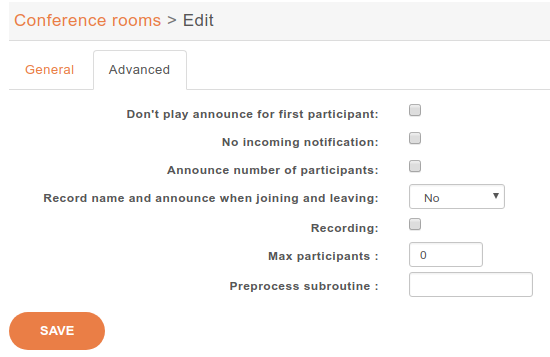Conference Room¶
Adding a conference room¶
In this example, we’ll add a conference room with number 4010.
First, you need to define a conference room number range for the ‘’default’’ context via the page.
You can then create a conference room via the page.
In this example, we have only filled the ‘’Name’’ and ‘’Number’’ fields, the others have been left to their default value.
As you can see, there’s quite a few options when adding / editing a conference room. Here’s a description of the most common one:
General Tab¶
- Pin code: Protects your conference room with a PIN number. People trying to join the room will be asked for the PIN code.
- Organizer Pin Code: This pin code is used to define an organizer for the conference, organizer will have the right to mute or kick participants with the Conferences monitoring in uc assistant application.
- Waiting room: Once this option is checked the users are not able to speak in the room and have to wait the organizer to join the conference.
Note
You must define a general pin code if you want to be able to organize conferences and use the organizers features.
Advanced Tab¶
- Don’t play announce for first participant: First user joining will not get any announce.
- No incoming notification: Users will not hear incoming announces. Deactivates the sound when user enters / leaves conference. It also deactivates the name recording feature, but not the announce of number of participants.
- Announce number of participants: Announce user(s) count on joining a conference.
- Record name and announce when joining and leaving: The user is allowed to record his name that will be heard by the other conference attendees. Can be reviewed afert record (yes) or not (No Review).
- Recording: This conference room is recorded.
- Max participants: Define the maximum number of participants, default to 0.
- Preprocess subroutine: See Subroutine.