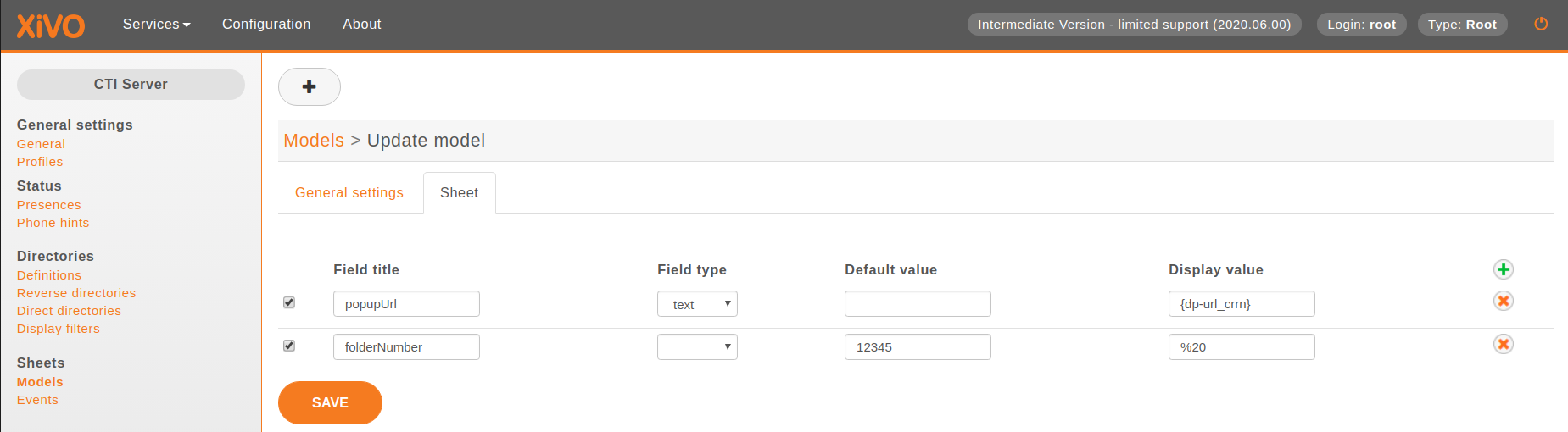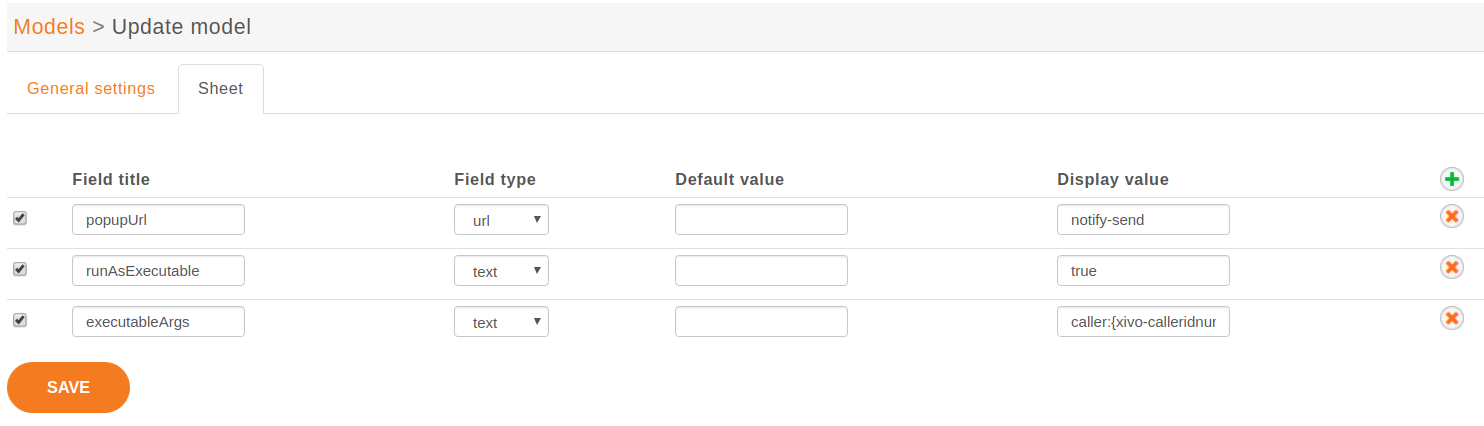Web / Desktop Application¶
Contents
Common features¶
Disabling WebRTC¶
WebRTC can be disabled globally by setting the DISABLE_WEBRTC environment varibale to true in /etc/docker/compose/custom.env file.
Call History Number of Days¶
Call history by default shows the last 7 days. You can change it by setting the CALL_HISTORY_NB_OF_DAYS environment variable to a specific number of days in the /etc/docker/compose/custom.env file.
Warning
Note that setting this to a large number of days may slow down the solution.
Disabling chat in UC Assistant and Switchboard¶
The chat feature can be disabled globally by setting the DISABLE_CHAT environment varibale to true in /etc/docker/compose/custom.env file.
Change default fallback language¶
Currently all web applications are translated in French if the locale of the browser (or the OS lang for desktop application) is not found. You can change, for example to fallback to english if the locale is not known by XiVO.
To do so, you need to set APP_LANG_FALLBACK in XiVO CC /etc/docker/compose/custom.env file with one of the following value:
fr: French (default)en: Englishde: German
External Directory¶
To enable External Directory feature you need to configure it in the /etc/docker/compose/custom.env file:
EXTERNAL_VIEW_URL=https://myxivocc/externaldir
Note
When EXTERNAL_VIEW_URL is set, it will be displayed in both UC Assistant and CC Agent
Warning
Take care of the following restrictions:
- The
EXTERNAL_VIEW_URLmust be seen as hosted by XiVO CC platform (otherwise it won’t open because of CORS restriction). - You MUST use the same HTTP protocol to access the CC application (UC Assistant or CC Agent) AND to access the external view. For example, if you access the application over HTTPS, you must access the external view over HTTPS too (to the avoid Mixed Content errors).
- The external URL MUST NOT have the ‘X-Frame-Options’ to ‘sameorigin’, else the feature will not work (e.g. you can’t use google.com as directory…).
Screen Popup¶
It is possible to display customer information in an external web application using Xivo sheet mecanism.
- Go to to configure a sheet:
- Tab General Settings: Give a name
- Tab Sheet: You must define a sheet with at least
folderNumberandpopupUrlfields set:folderNumber(MANDATORY)- field type =
text - It has to be defined. Can be calculated or use a default value not equal to “-”
- Note: You could leave “empty” using a / symbol or using a whitespace (in hexadecimal: %20)
- field type =
popupUrl(MANDATORY)- field type =
text - The url to open when call arrives : i.e. http://mycrm.com/customerInfo?folder= the folder number will be automatically appended at the end of the URL
- Additionally to the existing xivo variables, you can also use here the following variables(only available in Web Agent and Desktop Agent):
{xuc-token}: will be replaced by a token used for xuc websocket and rest api, for examplehttp://mycrm.com/customerInfo?token={xuc-token}&folder={xuc-username}: will be replaced by the username of the logged on user, for examplehttp://mycrm.com/customerInfo?username={xuc-username}&folder=
- field type =
multiTab(OPTIONAL)- field type =
text - set to the text
trueto open each popup in a new window.
- field type =
- Then go to and choose the right events for opening the URL (if you choose two events, url will opened twice etc.)
Example : Using the caller number to open a customer info web page
Define
folderNumberwith any default value i.e. 123456Define
popupUrlwith a display value of http://mycrm.com/customerInfo?nb={xivo-calleridnum}&fn= when call arrives web page http://mycrm.com/customerInfo?nb=1050&fn=123456 will be displayed
Screen popup on UC Assistant¶
By default the sheet:
- on CC Agent application the sheet is opened by default,
- on UC Assistant application the sheet is not opened by default.
You can change the behavior with the following sheet variables:
popupUCActivated:- if set to
truethe sheet will be opened on UC Assistant application - if set to
false(default) the sheet won’t be opened on UC Assistant application
- if set to
popupAgentActivated:- if set to
true(default) the sheet will be opened on CC Agent application - if set to
falsethe sheet won’t be opened on CC Agent application
- if set to
For example, if you want the sheet to only open on UC Assistant application you should add in your sheet configuration:
- in :
- Tab Sheet add the following definition:
popupAgentActivated- field type =
text - display value =
false
- field type =
popupUCActivated- field type =
text - display value =
true
- field type =
- Tab Sheet add the following definition:
Note
These variables can also be filled via a dialplan variable value with the UserEvent application and the {dp-...} syntax mechanism.
See the XiVO PBX sheet description.
Desktop Assistant Specific Features¶
Run executable¶
It is also possible to run an executable using Xivo sheet mecanism. This is only available in the desktop agent and desktop assistant.
Warning
For the executable to be run on a Desktop Assistant in UC mode, you need to activate the Screen popup on UC Assistant (in CC Agent mode the screen popup doesn’t need to be activated and therefore the executable will be run out-of-the-box).
- Go to :
- Tab General Settings: Give a name
- Tab Sheet: You must define a sheet with at least
runAsExecutableandpopupUrlfields set:popupUrl(MANDATORY)- field type =
text - It should contain an executable name accessible by the client user (where the desktop application is) or a full executable path.
- field type =
runAsExecutable(MANDATORY)- field type =
text - Display value
true
- field type =
executableArgs(OPTIONAL)- field type =
text - set the argument for the executable.
- field type =
- Then go to and choose the right events for starting the application.
Example : Run the notify-send command on linux:
- Define
popupUrlwith a display value ofnotify-send - Define
runAsExecutablewith a display value oftrue - Define
executableArgswith a display value ofcaller:{xivo-calleridnum}where the variablexivo-calleridnumwill be replaced by the caller phone number.