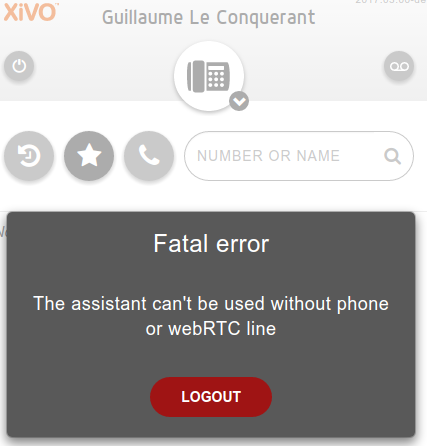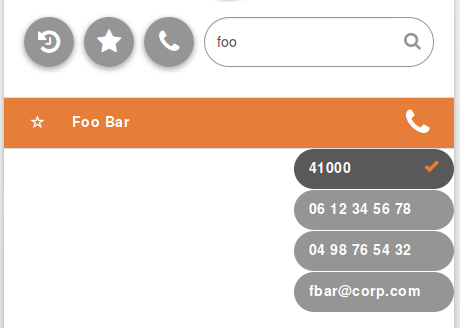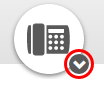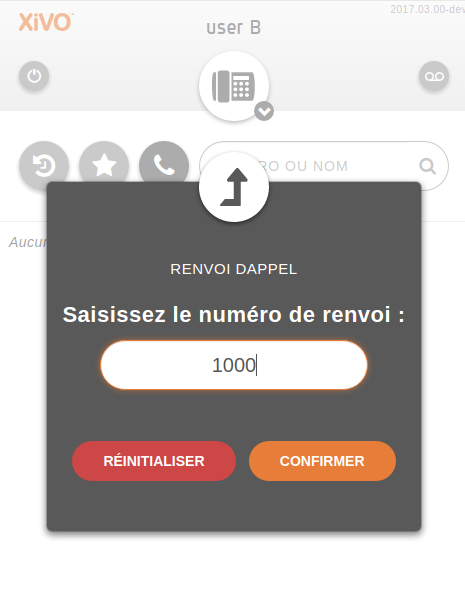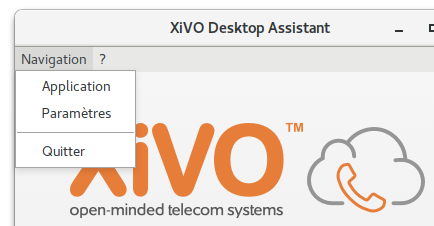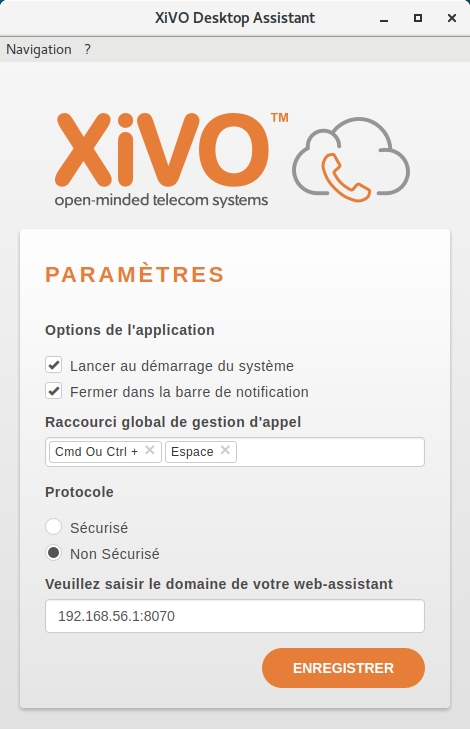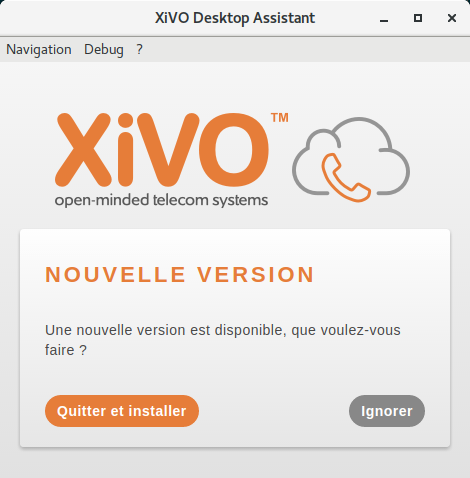Web / Desktop Assistant¶
What is the XiVO Web Assistant ?
The XiVO Web Assistant is a Web application that enables a user to:
- search contacts and show their presence, phone status
- make calls through physical phone or using WebRTC
- access voicemail
- enable call forwarding
- show history of calls
What is the XiVO Desktop Assistant ?
The XiVO Desktop Assistant is the installable version of the Web Assistant application. It offers the same features as web-assistant, plus
- show integrated popup when receiving call
- get keyboard shortcut to answer/hangup and make call using Select2Call feature
- handle callto: and tel: links. The assistant will automatically dial the number when you click this type of link.
Note
All features available in Ẁeb Assistant are existing in Desktop Assistant.
Web Assistant¶
Login¶
To login, you must have a user configured on the XiVO PBX with:
- XiVO Client enabled,
- Login, password and profile configured
- A configured line with a number
Warning
If a user tries to login without a line, an error message is displayed and user is redirected to the login page (this applies also to Desktop Assistant )
Note
A Remember me option is available at prompt page to keep you signed in, when you want automatic login.
Search¶
You can use the search section to lookup for people in the company:
To enable this feature, you must configure the directories in the XiVO PBX as described in Directories and Views.
Note
Integration note: the Web Assistant support only the display of
- 1 field for name (the one of type name in the directory display)
- 3 numbers (the one of type number and the first two of type callable)
- and 1 email
Forwarding Calls¶
From web assistant you can forward call to any another number just by clicking on action button as seen on following screenshot:
Once you entered a number, you just need to confirm or dismiss to either cancel or revert the existing forward.
You know that your calls are forwarded once you see the following logo in the header bar :
Note
If calls are redirected, the forward number will be displayed under your name.
Favorites¶
Click on the star to put a contact in its list of favorites. Favorites must be configured in the XiVO PBX as described in Favorites.
Phone integration¶
The Web Assistant can integrate with the phone to :
*) See Known limitations
As these features are closely linked to the phone to work, you must check Supported phones and follow the Required configuration page.
Once, you’re phone is properly configured and you are connected as a user, you know that your using SIP phone once you see the following logo in the header bar :
WebRTC integration¶
The Web Assistant can be used by users with WebRTC configuration, without physical phone.
For configuration and requirements, see WebRTC Environment.
You know that your using WebRTC once you see the following logo in the header bar :
*55 (echo test)¶
To test your microphone and speaker, you may call the echo test application. After a welcome message, the application will echo everything what you speak.
- Dial the *55 number from your Desktop Assistant.
- You should hear the “Echo” announcement.
- After the announcement, you will hear back everything you say.
- If you hear what you are saying it means that your microphone and speakers are working.
- Press # or hangup to exit the echo test application.
Desktop Assistant¶
The XiVO Desktop Assistant is the installable version of the Web Assistant. It is available for Windows (64bits) and Linux Debian based distributions (64bits).
About¶
By clicking the ? menu you will open a popup that show you technical information about the application that can be used to report bugs.
Settings¶
Application Options¶
- Launch at startup if enabled, the app starts automatically when you log in to your machine.
- Close in tray if enabled, the app stays running in the notification area after app window is closed.
Global keyboard shortcut and Select 2 Call¶
This field allow you to define one shortcut in application to handle all basic actions that can be done for managing calls. With one combination keypress you should be able to:
- Call the phone number contained in your clipboard (a.k.a Select2Call)
- Answer a call if phone is ringing
- Hangup if you are already on call
Note
- Linux: select phone number then trigger shortcut
- Windows: select phone number, type
Ctrl+Cthen trigger shortcut
Default Select2Call shortcut is Ctrl+Space for Windows and Linux, you can either change it or disable it by leaving the field blank.
Warning
You must be logged in for using global shortcut and automatic dialing to work.
Handling callto: and tel: URLs¶
The Desktop Assistant can handle telephone number links that appear in web pages. The Desktop Assistant will automatically dial the number when you click on a link.
It is supported on both Windows and Linux Debian based distributions (with a desktop environment compatible with Freedesktop).
Note that this feature may need some manual configuration steps. See Known limitations paragraph.
Protocol and connection URL¶
These two sections allows you to specify the protocol and address of the xucmgt application.
- Check Secure if you use HTTPS protocol to connect to the xucmgt application or check Unsecure otherwise.
- Enter the xucmgt application host address and port.
Update¶
On Windows, the application will check at startup for a new version of the application and offer to upgrade if one is available.
On Debian, the update relies on the package manager behavior. However you can check for any update by issuing the following commands:
sudo apt-get update
apt-cache policy xivo-desktop-assistant
Startup options¶
The Desktop Assistant can be started with following options:
--ignore-certificate-errorsto disable certificate verification, this option is meant only for test purposes. You can use it with self-signed certificates.-dto enable debug menu items
Note
On Windows the options must not be set to the shortcut but to the xivo-desktop-assistant.exe application located in C:\Users\<USER>\AppData\Local\xivo\app-<VERSION>\
Known limitations¶
- callto: or tel: URLs : click on links using protocol callto: or tel: on Windows doesn’t work if any version of Skype / Lync is installed on the PC. However Manual association can be done as explained here : https://superuser.com/a/1118466
Troubleshoot¶
If you can’t log in the desktop assistant (application said that it can’t log and just give you the possibility to retry or to change parameters) and if you observe some errors about certificate in debug mode, you should
- Check that you installed correctly the certificate under /etc/docker/nginx/ssl (Signed SSL/TLS certificate for WebRTC).
- Take care if your move a *.cer to *.crt. You must concatenate a key file to your *.cer (
cat certifcate.cer certificate.key > certificate.crt). Just rename it will not work - Check that XUC_HOST in /etc/docker/compose/custom.env is also configured with the same FQDN as in the certificate, not the IP address.