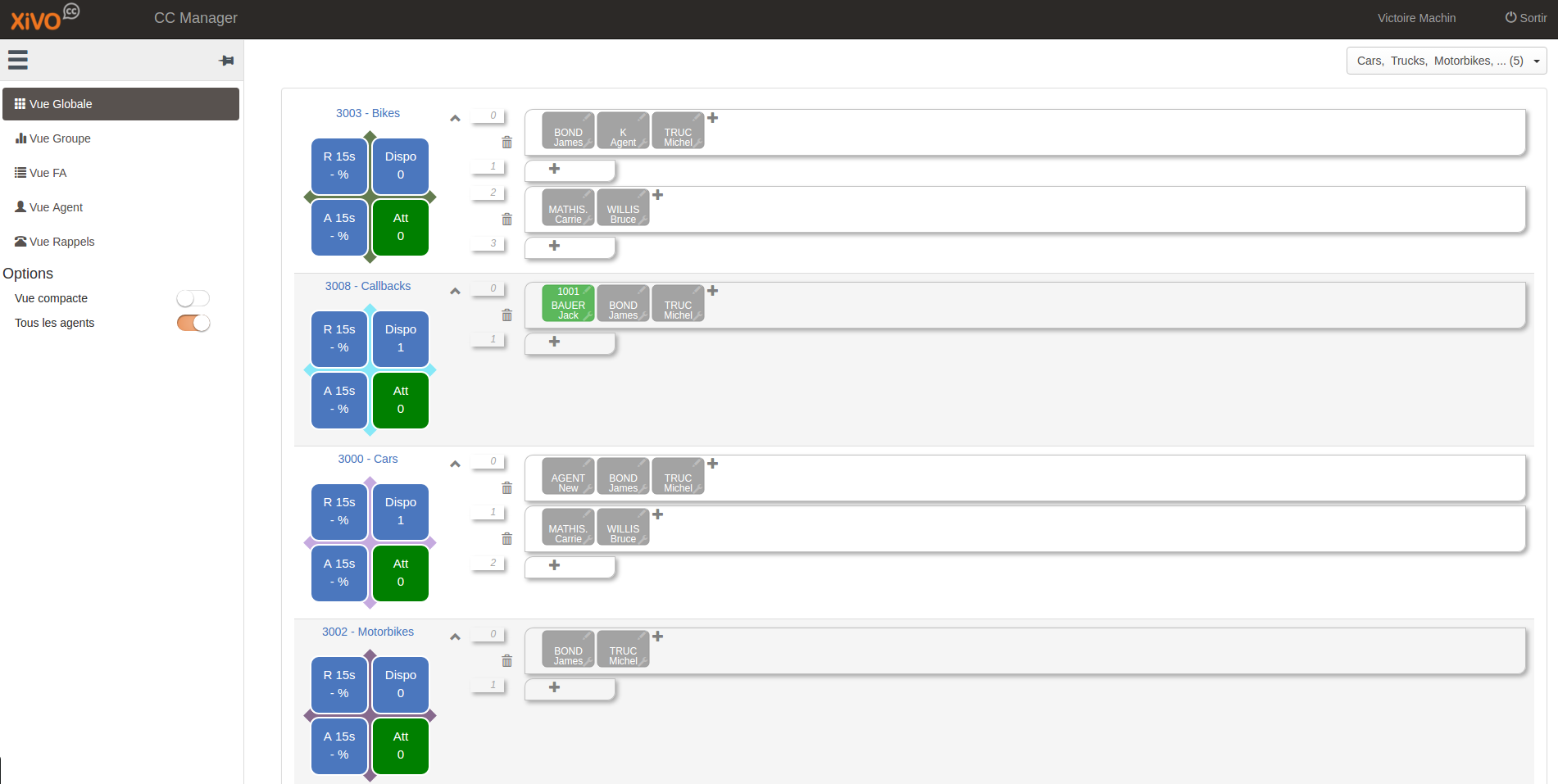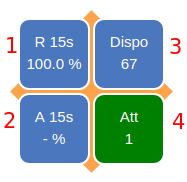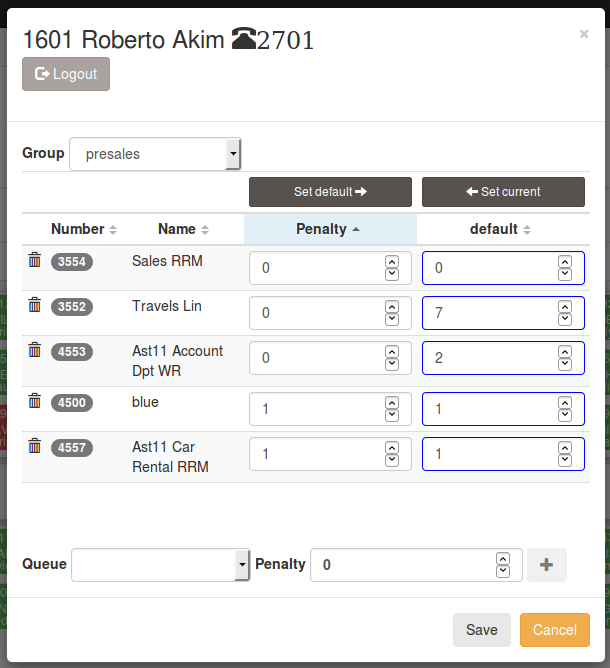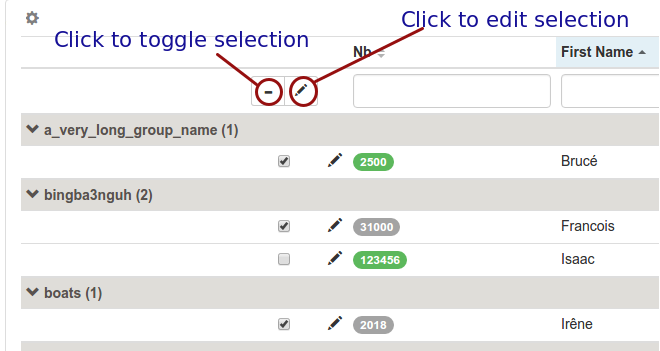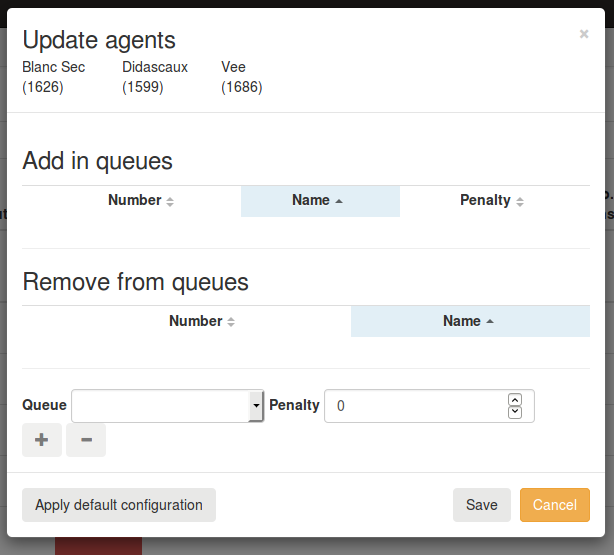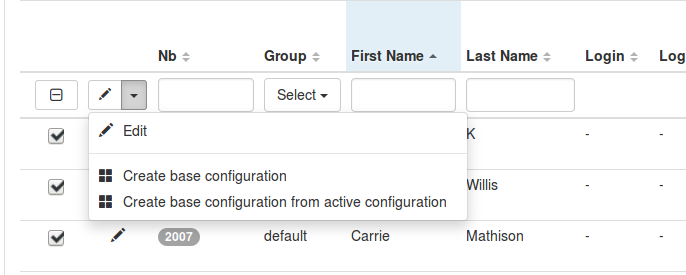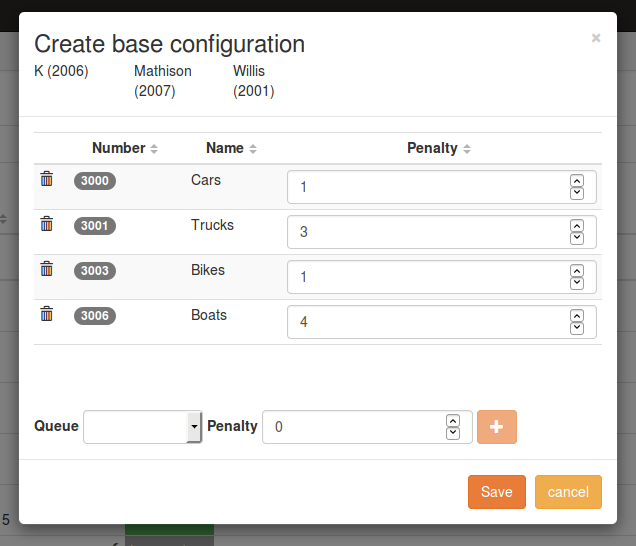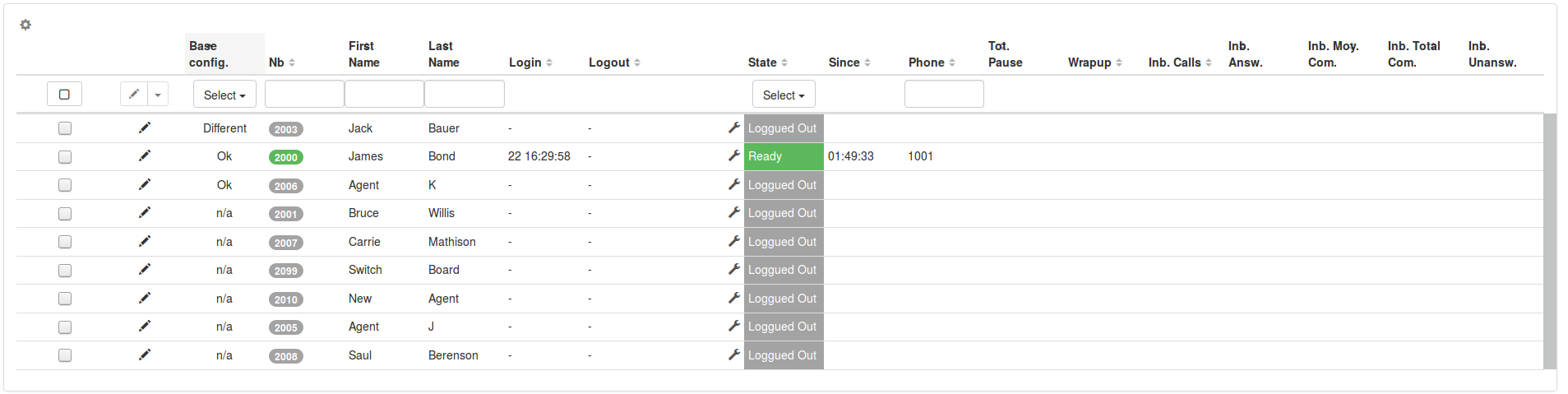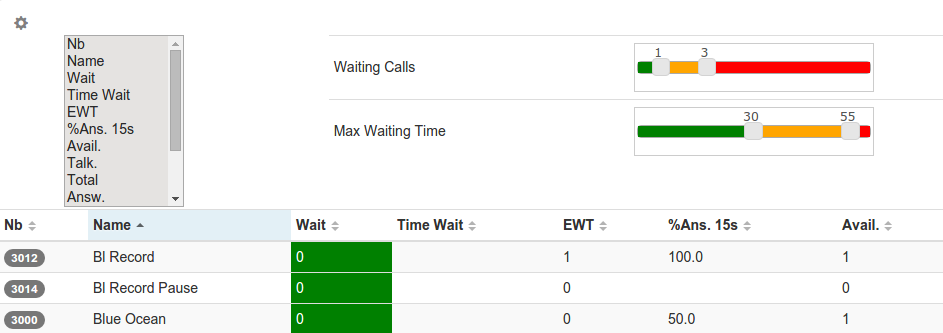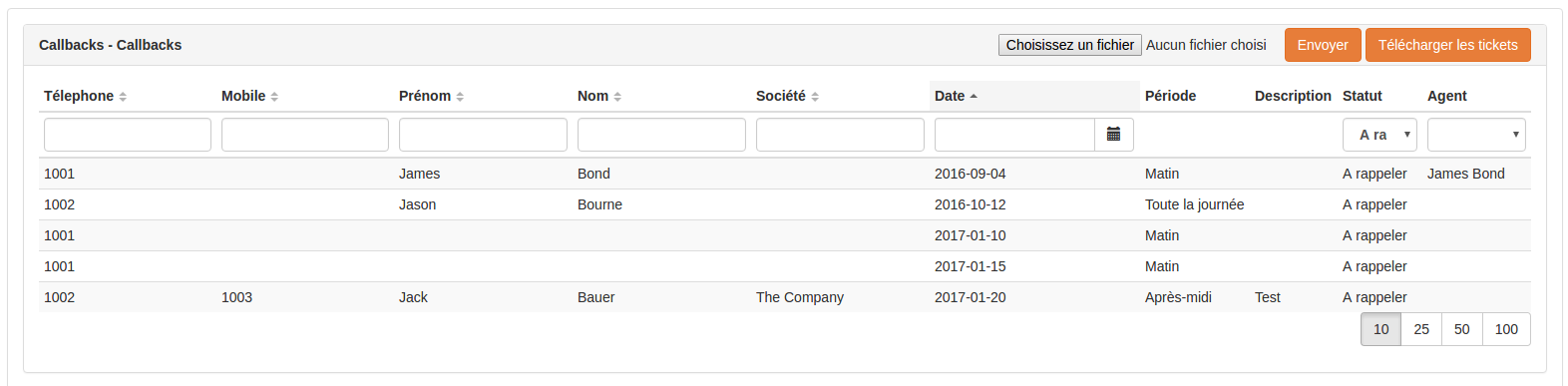Contact center management¶
Introduction¶
CCmanager is a web application to manage and supervise a contact center, different menus are available from hamburger icon with following features:
Global view: Queues and penalties with real time activity of each agent, possible options are
- Enable Compact view (remove queue statistics)
- Show/Hide agents that are not logged in
Group view: Distribution of agents per queues
Queue view: Activity per queue
Agent view: Activity per agent, possible actions are
Callback view: List of callbacks
Start the application : http://<xucmgt:port>/ccmanager
Access authorizations¶
Access to the application is restricted to authorized users (see Access authorizations in CCManager).
Queue statistics¶
This diagram shows some aggregation about statistics collected from queue activity
- Percentage of calls answered before 15s
- Percentage of calls abandoned after 15s
- Number of available agents to take calls
- Number of pending calls not answered yet
Single Agent Edition¶
This interface allows a user to change queue assignement and the associated penalty. The queue table display the following columns
- “Number”: The queue number
- “Name”: The queue name
- “Penalty”: The active penalty for the corresponding queue
- “default”: The default penalty for the corresponding queue
The queue/active penalty couples can be saved as default configuration by clicking the “Set default” button, then “Save”. The queue/default penalty couples can be saved as active configuration by clicking the “Set current” button, then “Save”.
Notes¶
- Emptying the penalty textbox and saving will remove the queue from the active configuration for the agent.
- Emptying the default textbox and saving will remove the queue from the default configuration for the agent.
Multiple Agent Selection¶
From agent view you are able to add or remove more than one agent at the same time.
Once the agent selection is done, click on the edit button to display the configuration window
Click on the plus button to add a queue for selection, click on the minus button to remove a queue to the selection. Once queue to add or removed are choosen, click on save button to apply your configuration change.
Click on “Apply default configuration” to apply existing default configuration to all selected users and make it the active configuration. This action only affects users with an existing default configuration, agents whithout default configuration remain unchanged.
Create base configuration for a set of agents¶
From the agent view, after selecting one or more agents, you can create a base configuration by clicking on one of the menu item in the following drop down:
- ‘Create base configuration’ will allow you to create a base configuration from scratch for all the selected agents.
- ‘Create base configuration from active configuration’ will allow you to create a base configuration using the selected agents active configuration. The queue membership and penalty populated will be built based on the merged membership of all the selected agents. In case of conflict, the lowest penalty will be used.
In both cases, you will be able to review your changes before applying them. The ‘Create base configuration’ popup is similar to the single agent edition popup:
The queue table display the following columns:
- “Number”: The queue number
- “Name”: The queue name
- “Penalty”: The active penalty for the corresponding queue
Click on the plus button to add a queue for selection. Once your configuration is complete, click on save button to apply your configuration change.
Select agent whose base configuration is different from active configuration¶
In the agent view, you will find a new column (Base config.) displaying if the base configuration is different from the active one:
The possible values for this field are:
- “n/a”: The base configuration is not available for this agent
- “Ok” : The base configuration match the active configuration
- “Different”: The base configuration does not match the active configuration
You can use this column to filter agent whose base configuration is different from the active one and then apply the default configuration by using the “Edit agent” option.
Thresholds¶
Color thresholds can be defines for the waitinig calls counter and the maximum waiting time counter
Applys to the queue view and the global view
Callbacks¶
This view allows to manage callback request : importing a new list of callbacks, monitoring them and downloading the associated tickets.
Callbacks import¶
Callbacks can be imported from a CSV file into a callback list.
Line delimiter must be a new line character and column separator must be one of: ‘|’ or ‘,’ or ‘;’. Columns can be optionaly enclosed by double-quote ‘”’.
The file must look like the following:
phoneNumber|mobilePhoneNumber|firstName|lastName|company|description|dueDate|period
0230210092|0689746321|John|Doe|MyCompany|Call back quickly||
0587963214|0789654123|Alice|O'Neill|YourSociety||2016-08-01|Afternoon
The header line must contain the exact field named described below:
- phoneNumber: The number to call (at least either phoneNumber or mobilePhoneNumber is required)
- mobilePhoneNumber: Alternate number to call
- firstName: The contact first name (optional)
- lastName: The contact last name (optional)
- company: The contact company name (optional)
- description: A text that will appear on the agent callback pane
- dueDate: The date when to callback, using ISO format: YYYY-MM-DD, ie. 2016-08-01 for August, 1st, 2016. If not present the next day will be used as dueDate (optional)
- period: The name of the period as defined in callback list. If not present, the default period will be used (optional)
When an agent takes a callback, the column Taken by is updated with the number of the aget. The callback disappears when it is processed.
Callbacks export¶
The tickets of the processed callbacks can be downloaded by clicking on the Download tickets button.
The downloaded file is a csv file with the comma ‘,’ as delimiter.
Footnotes
| [1] | (1, 2) Only supervisors which have their own line can listen to or call agents, not supported for mobile supervisors, a line has to be affected to supervisors in xivo |