Users
Users Configuration.
User lines
Lines can be configured from the Lines tab when creating a user. Users with line Unique Account, Phone or WebRTC can easily edit their line type from the same menu.

Users with line type SCCP or Custom cannot change line type. In that case, the line should be deleted and created again with a new line type.
Function keys
Function keys can be configured to customize the user’s phone keys. Key types are pre-defined and can be browsed through the Type drop-down list. The Supervision field allows the key to be supervised. A supervised key will light up when enabled. In most cases, a user cannot add multiple times exactly the same function key (example : two user function keys pointing to the same user). Adding the same function key multiple times can lead to undefined behavior and generally will delete one of the two function keys.
Warning
SCCP device only supports type “Customized”.
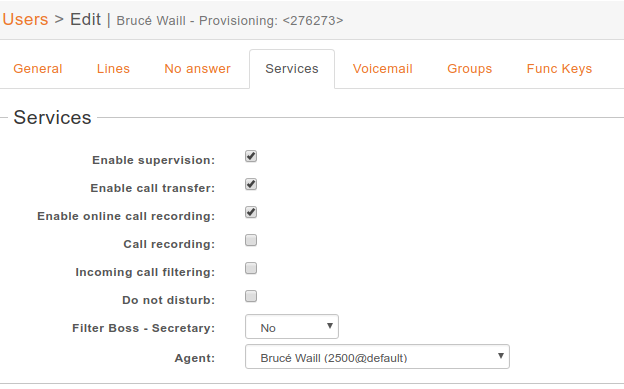
For User keys, start to key in the user name in destination, XiVO will try to complete with the corresponding user.
If the forward unconditional function key is used with no destination the user will be prompted when the user presses the function key and the BLF will monitor ALL unconditional forward for this user.
Extensions
*3 (online call recording)
To enable online call recording, you must check the “Enable online call recording” box in the user form.
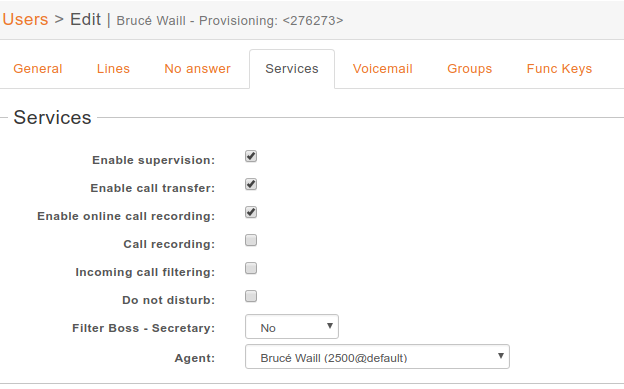
Users Services
When this option is activated, the user can press *3 during a conversation to start/stop online
call recording. The recorded file will be available in the monitor directory of the
menu.
*26 (call recording)
You can enable/disable the recording of all calls for a user in 2 different way:
By checking the “Call recording” box of the user form.
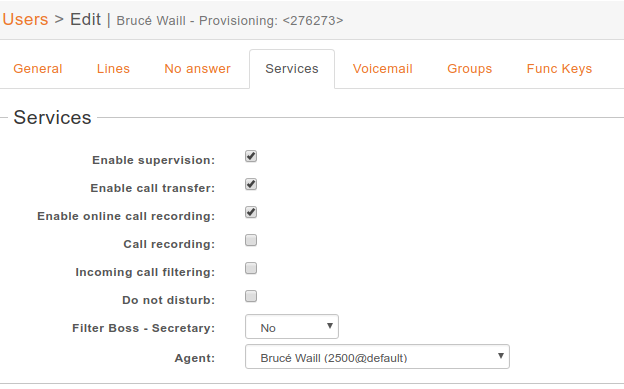
Users Services
By using the extension *26 from your phone (the “call recording” option must be activated in ).
When this option is activated, all calls made to or made by the user will be recorded in the monitor
directory of the menu.
*55 (echo test)
To test your microphone and speaker, you can call the echo test application. The application will echo everything what you speak.
Dial the *55 number from your phone or application.
You should hear “Hello World” followed by the “Echo” announcement.
After the announcement, you will hear everything what you say.
Press # or hangup to exit the echo test application.
Using this application you may also get the latency between you and the server running the echo test.